Техническая поддержка АГУ
Адрес для входа в личный кабинет портала самообслуживания: support.adygnet.ru
Email технической поддержки: support@adygnet.ru или 777@adygnet.ru
Телефон технической поддержки: 8 8772 210 313 + 777 - добавочный (техподдержка)
Ссылка на тестирование 1C ДОКУМЕНТООБОРОТ (У вас есть 2 попытки, пожалуйста, изучите инструкции перед прохождением теста. Для каждой попытки вводите одно и тоже ФИО и один и тот же email. Результаты мы направим вам после того, как все пройдут тестирование).
Инструкция по подаче заявки в службу технической поддержки
Подать заявку в техническую поддержку можно тремя способами:
- через портал самообслуживания support.adygnet.ru (наиболее предпочтительный, т.к. информацию по вашей заявке можно будет отследить в личном кабинете)
- по электронной почте support@adygnet.ru или 777@adygnet.ru
- по телефону: 8 8772 210 313 + 777 - добавочный (техподдержка)
Подача заявки через портал самообслуживания
Чтобы подать заявку самостоятельно, выполните всего 3 шага:
1. Если вы еще не зарегистрированы в личном кабинете, то необходимо:
перейти по адресу support.adygnet.ru, перейти на вкладку Регистрация, заполнить все поля и нажать кнопку "Регистрация".
Внимание! Регистрация пользователя в личном кабинете возможна при наличии корпоративной почты. Если у вас ее нет, то смотрите ниже "Инструкцию по регистрации корпоративной почты".
После прохождения регистрации в личном кабинете на вашу почту придет информация об успешном завершении регистрации.
2. Для того, чтобы подать Заявку в службу техподдержки, необходимо зайти в портал самообслуживания support.adygnet.ru
3. Создайте Новое задание и заполните поля: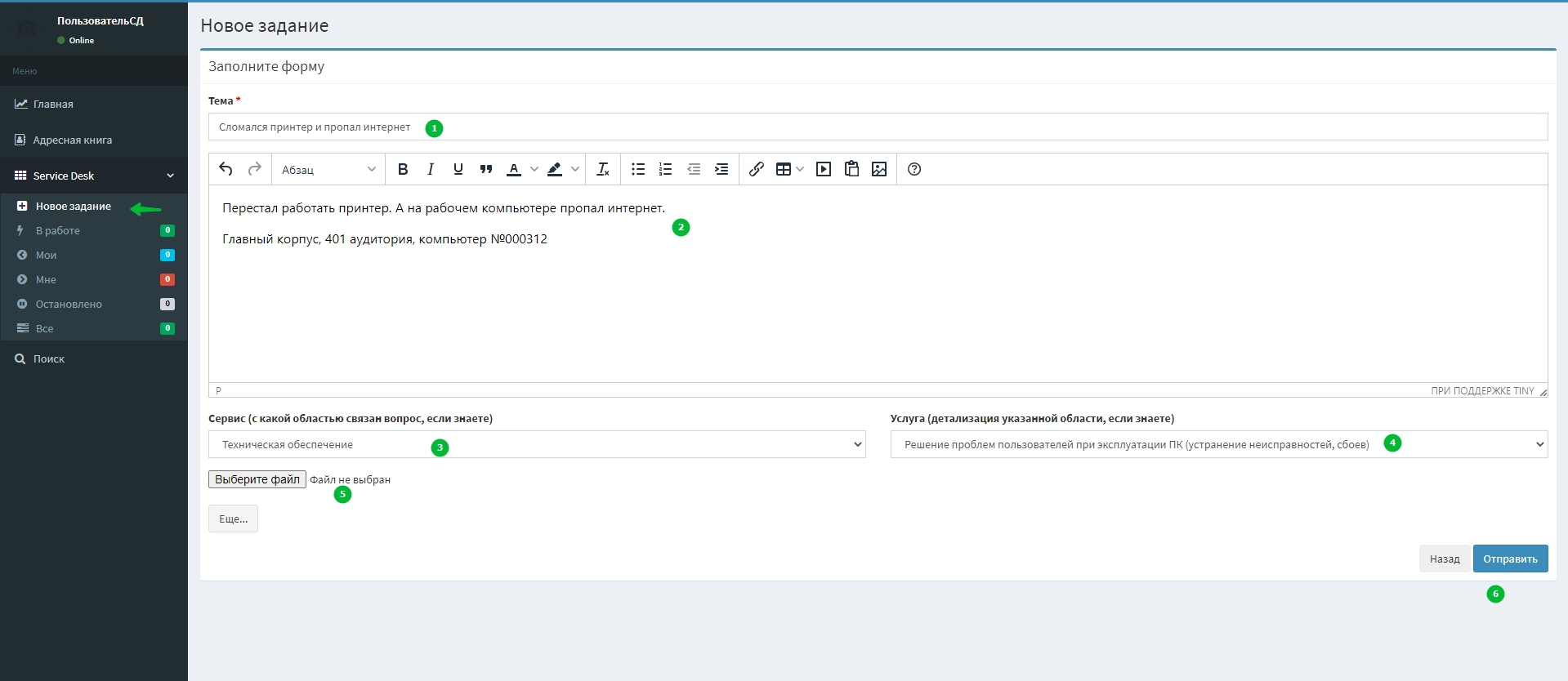
- «Тема» (обязательное поле) – краткая формулировка задачи (2-3 ключевых слова)
- «Текстовое поле» (обязательное поле) - опишите проблему, расскажите, по какой причине она возникла и что предпринимали для ее решения. Чем более подробно вы опишите проблему, тем быстрее можно будет ее решить. Укажите также ваше местоположение (корпус, номер кабинета), номер оборудования (!указан на наклейке!) и контактный телефон для оперативная связи
- Выберите «Сервис» (обязательное поле) - область, с которой связана ваша проблема
- Выберите «Услугу» (обязательное поле), которая усточняет, конкретизирует Сервис
- Выберите «Файл». При необходимости прикрепите любое количество файлов (нажмите "Еще", чтобы добавить поле для файла)
- «Отправить» - для завершения оформления заявки, нажмите кнопку "Отправить")
После создания заявки вы будете получать уведомления в личном кабинете о ходе выполнения вашего обращения.
Там же есть возможность переписки с сотрудником техподдержки (Добавить комментарий).
Подача Заявки через email
- Создайте письмо в вашей корпоративной почте. В поле "Кому" укажите support@adygnet.ru или 777@adygnet.ru.
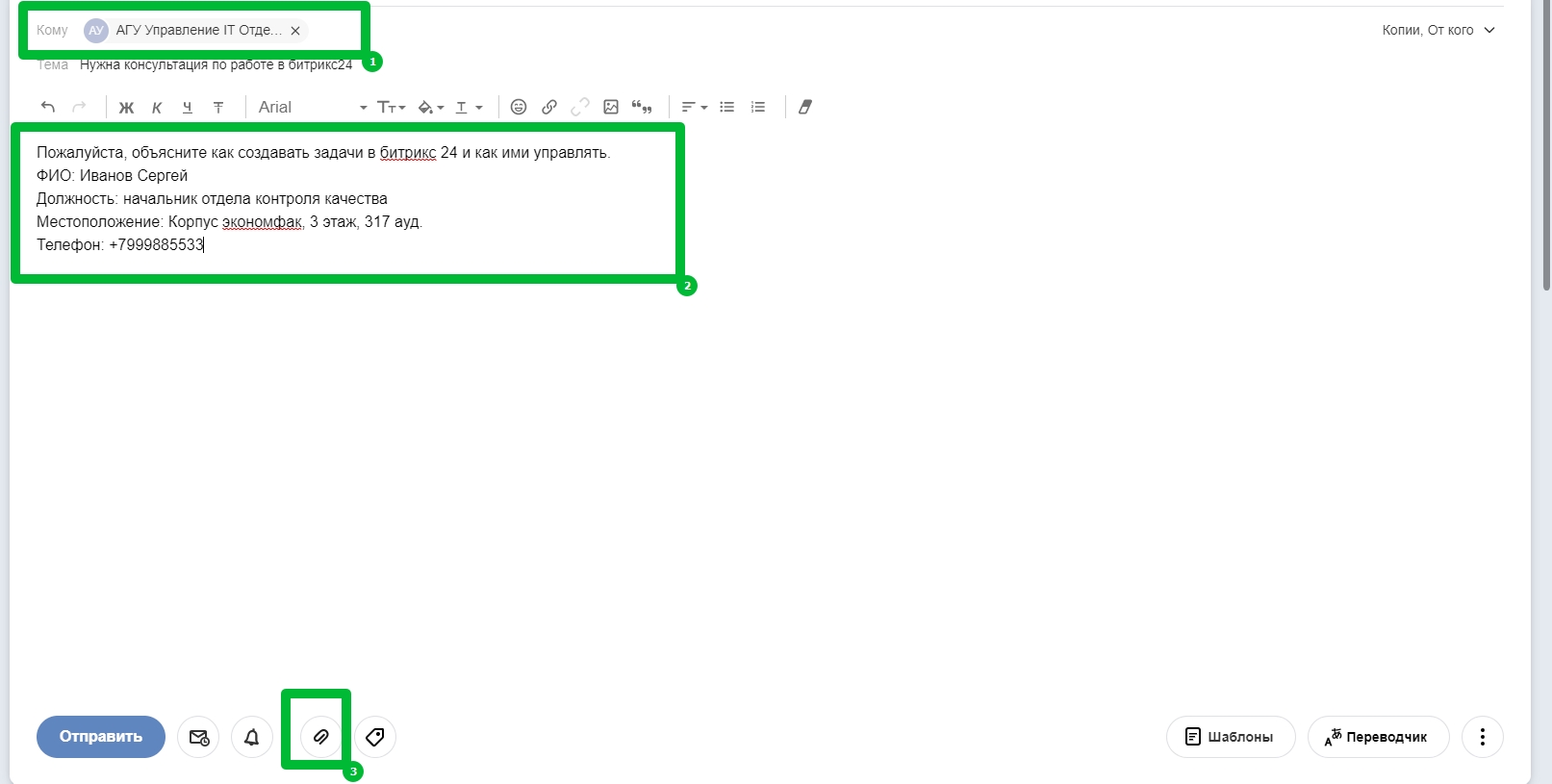
- В теле письма опишите проблему, расскажите, по какой причине она возникла и что предпринимали для ее решения. Чем более подробно вы опишите проблему, тем быстрее можно будет ее решить. Укажите также ваше местоположение (корпус, номер кабинета), номер оборудования (!указан на наклейке!) и контактный телефон для оперативная связи.
- По желанию прикрепите файлы и нажмите "Отправить"
После создания Заявки, вы будете получать уведомления на электронную почту о ходе выполнения вашего обращения. Там же есть возможность переписки с сотрудником техподдержки (Добавить комментарий).
Инструкция по регистрации корпоративной почты
Подать Заявку на регистрацию можно только через электронную почту техподдержкиsupport@adygnet.ru или 777@adygnet.ru.
1. Отправьте письмо с любого электронного почтового адреса на почту support@adygnet.ru или 777@adygnet.ru.
В поле "Тема письма" укажите «Корпоративная почта сотрудника»
В теле письма укажите обязательно
- ФИО (Иванов Сергей Петрович)
- контактный телефон (+7-999-999-99-99)
- подразделение(н-р, экономический факультет)
- должность (н-р, заведующий кафедрой цифровой экономики)
- местоположение (корпус, этаж, кабинет №)
- телеграм, если есть (@s.ivanov)
2. Далее ожидайте. Мы проверим ваши данные и зарегистрируем.
3. После успешной регистрации на почту заявителя будет направлен логин и временный пароль, созданного почтового ящика.
Внимание! Пароль необходимо обязательно сменить после входа в почтовый ящик (ссылка на инструкцию).
Как войти в личную корпоративную почту
Введите в адресной строке mail.yandex.ru. Введите логин и пароль. Нажмите Войти. Затем обязательно смените пароль - установите свой (ссылка на инструкцию)
Инструкция по регистрации в Битрикс24
Подать заявку на регистрацию можно только через электронную почту техподдержки support@adygnet.ru или 777@adygnet.ru.
1. Отправьте письмо с любого электронного почтового адреса на почту support@adygnet.ru или 777@adygnet.ru письмо.
В поле Тема укажите: «Битрикс24 сотрудника»
В теле письма укажите обязательно
- укажите ФИО (Иванов Сергей Петрович)
- корпоративная почта (например, o.ivanov@adygnet.ru). Если ее нет - укажите, и ее создадут.
- контактный телефон (+7-999-999-99-99)
- подразделение (экономический факультет)
- должность (заведующий кафедрой цифровой экономики)
- местоположение (корпус, этаж, кабинет №)
2. Далее ожидайте. Мы проверим ваши данные и зарегистрируем.
3. После успешной регистрации в Битрик24 на корпоративную почту заявителя придет приглашение-ссылка на вход в систему. Перейдя по ссылке, укажите (создайте свой) пароль и войдите в систему.
Вы можете пользоваться битриксом из любого интернет браузера, по адресу : adygnet.bitrix24.ru (сохраните его у себя для входа в систему). Вы можете установить мобильное и десктоп-приложение.
Как установить мобильное приложение Битрикс24
Мобильное приложение Битрикс24 на ваш телефон (доступно для платформ: Android 4.4+ и iOS 11.0+) вы можете бесплатно скачать по ссылке или скачать с любого мобильного маркета app store, play market и т.п.
Как установить десктоп приложение Битрикс24
Десктоп-приложение Битрикс24 для вашего рабочего компьютера (доступны для macOS 10.10 и выше и Windows 7 SP1 и выше, в том числе и MSI-дистрибутив для системных администраторов) можно скачать по ссылке.
Как начать работать в Битрикс24
- После регистрации ознакомьтесь с системой и пройдите обучающий курс по работе с задачами (ссылка на курс).
- Можно воспользоваться помощником (вопросительный вопрос в правом верхнем углу интерфейса программы)
- Можно обратиться к коллегам с просьбой разобраться в системе
- Мы периодически проводим вебинары по работе в Битрикс24. Ближайшее событие и архив записей вебинаров можно посмотреть в «Живой Ленте»
Инструкция по работе в BigBlueButton - платформа для проведения вебинаров (аналог Zoom)
Адрес платформы: bbb.adygnet.ru.
Инструкции по работе с программой 1С Документооборот
- Инструкции доступны в программе 1С документооборот в разделе "Документы и файлы" -> "Файлы"
- Ссылка на инструкции в Битрик24
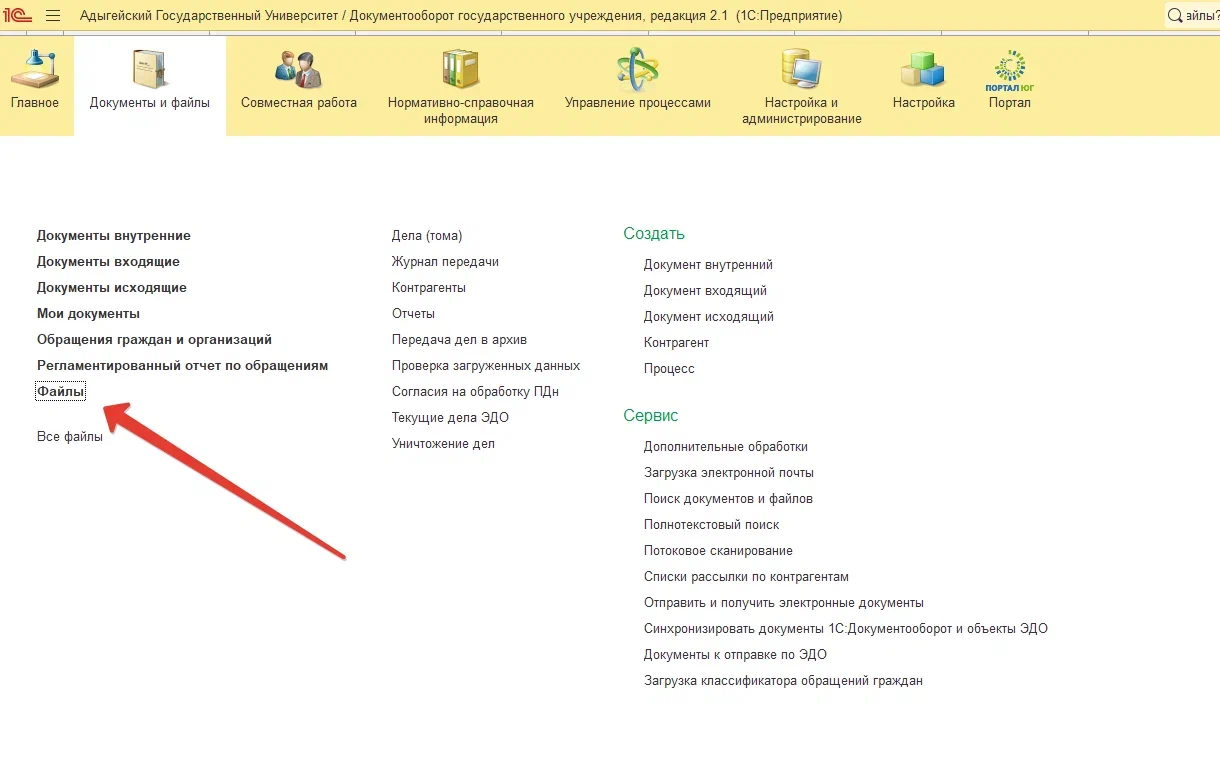




 Russian
Russian
 English
English